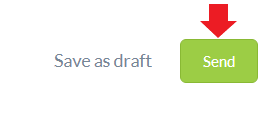Create a New Poll
Getting the opinion of employees is an important step in decision making as well as helping you connect with your employees' roles, work, and performance to business goals. In Carbonate HR, we have feature the Polls in our communication module to help you facilitate the important HR surveys.
When publishing polls, you must determine the recipient. Recipients can be the following:
- Outlet
- Entity
- Rank
- Department
- Skills Set
- Employees
Refer to the following user guides that will guide you in adding the recipients:
Fill out the required fields in the Create new poll window (the Poll form title, description, starting and the closing dates, select the group or individuals you want to send it to)
Next, add your questions. You may add as many as questions you want to within one poll form.
To view whom the employees are yet to respond to a poll, click on the eye-like-icon next to the poll. You will see a dropdown list and the status of the response.