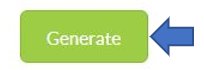How to Upload GIRO file to Standard Chartered Bank
Learn how to upload the GIRO CSV file to SG Standard Chartered Bank - Straight2Bank Classic by following these steps.
Before uploading bulk giro file in Standard Charted bank kindly make sure payroll data are available in the system for the users.
Step 1:
First, you need to generate your Standard Chartered Bank GIRO File on Carbonate.
Do this by logging in with your Carbonate account, then, go to Payroll on the left-side menu.
Click on the Select file generate option.
Select the ‘Generate Giro file’ on the drop-down list.
On the form, select Hiring Company, type in Company Account Number, Contribution Month, Execute Transaction Date (Salary transfer date), Company bank Code (Swift code), Your Reference and on behalf of and click on Generate button at the bottom to generate the Standard Chartered Bank GIRO file.
Step 1 : Login to Straight2Bank Website (Straight2Bank Website) with your credentials
- Choose your File Type as Payments and browse your CSV file on the File Name then, click on the Import button.
- The successful imported instructions will be in Complete status.
- All of the batched payroll instructions will not be debited individually but totally, by default. There will be only one transaction detail on the bank statement with the total amount instead of several transaction details.
Step 1:
Go to Transactions > Utilities section on the drop-down list then click View Imported Files.